|
|
|
|
|
|
|

|
|
Sito
dedicato alla compressione mpeg4 mp4. Software utile a creare, vedere, gestire i file video e
audio con questa estensione. |
|
|
|
|
|
|

|
TUTTO
DIVX XVID |
|
|
|

|
Abbiamo
creato una sezione intera dedicata al software principale utile per creare avi divx
e mp4. Codec, pacchetti di codec, player, gli editor, encoder e ripper, i launcher, i fix
error, le calcolatrici bitrate, le utilità sottotitoli e tanti altri software tutto
rigorosamente free. ENTRA >> |
|
|
|

|
SOFTWARE
MP4 |
|
|
|
|
|
|
|
|

|
BREVE
SPIEGAZIONE |
|
|
|
Per
poter utilizzare questo metodo dovete installare i drivers Div-X scaricabili
nell'area software. Quando avrete terminato l'installazione verrà creata una nuova
cartella nel vostro menu di avvio sotto la voce programmi. Entrate in questa cartella con
nome "Div-X MPEG-4 Video Codec" e lanciate il programma "Run me
First". Dopo dovete scaricare l'AVI output Plug-in e copiare il file
"aviout.cm.flask" all'interno della cartella in cui è installato FlasK MPEG.
Lanciate Flask Mpeg e dal menu "File" selezionate "Open".Scegliete il
file .VOB contenente l'inizio del film e cliccate su "Apri".Vi apparirà quindi
una finestra che vi permetterà di scegliere il linguaggio in cui volete copiare il
film.Non c'è un modo per sapere quale sia il linguaggio che vi interssa tra le varie
selezioni e l'unico modo per trovare quello che ci interessa dobbiamo percio' fare delle
prove. Vedi in fondo. |
|
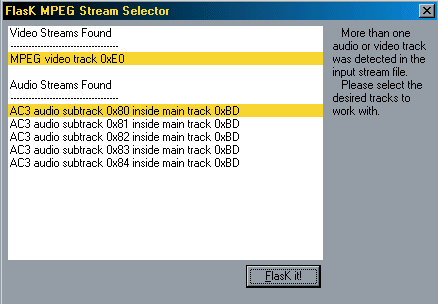
|
|
Andate nel menu "Options alla voce "Select Output Format" e
cliccate su "AVI". Sempre dal menu "Options" questa volta cliccate su
"Output Format Options".Nella nuova finestra che si aprirà cliccate su
"Select Codec" sotto la voce Video.In "Programma di compressione"
scegliete "DivX MPEG4 (Low Motion)". Cliccate ora "Configura" e qui
impostate "Crispness" a 100.Il valore del Data Rate va impostato in base alle
vostre preferenze.Chiaramente più alto è il valore maggiore sarà la qualità.I valori
medi da 1200 a 1500.Maggiore sarà questo valore maggiore sarà anche lo spazio occupato
del file finale,quindi fate un po di prove prima di copiare l'intero film.Magari provate a
convertire solo una decina di secondi di film e controllate quanto spazio occupa il file
ottenuto,poi fate i calcoli in base alla durata totale del film e in quanti cd avete
deciso di far stare il DVD.Cliccate quindi su "OK" e di nuovo su
"OK".Adesso cliccate su "Select Codec" sotto la voce
"Audio". In "Formato" scegliete MPEG Layer-3.In "Attributi"
selezionate la qualità dell'audio.Da 112 KBit/s in su si ottengono buoni
risultati.Chiaramente scegliete la modlità Stereo.Cliccate quindi su "OK" e di
nuovo su "OK" per tornare alla finestra principale di Flask Mpeg. |
|
CLICCA PER VEDERE L'ANTEPRIMA |
|
Adesso sempre dal menu "Options" cliccate su "Global Project
Options" e impostate i parametri come descritto di seguito
Video
Nella sezione "Frame Size" impostate "Width" a 352 ed
"Height" a 288 se volete far si che il vostro cd sia compatibile con i lettori
casalinghi.Se invece preferite aumentare le dimensioni del filmato (aumenterà anche la
qualità) potete settare i valori a vostro piaciamento.Ricordatevi che i valori
utilizzabili sono solo i multipli di 16,tuttavia se volete cambiare queste impostazioni vi
consiglio di non farlo da cui ma dalla cartella "Post Processing".
Audio
Nella sezione "Audio Mode" selezionate "Decode Audio".Nella sezione
"Sampling Frequency" selezionate "Same as input".
Post Processing
Nella sezione "Resizing quality options" scegliete "HQ Bicubic
Filtering".Cliccate poi su Outpud Pad.Vi apparirà una finestra con molti pulsanti ed
una scena del film.Non modificate niente se volete creare un cd leggibile anche dai
lettori DVD da casa.Selezionate "Crop" e provate a cliccare sui vari pulsanti
"+/-" per vedere che effetto hanno sull'immagine.Il vostro scopo è quello di
togliere le bande nere che si trovano sopra e sotto le immagini che risultano inutili e se
tolte ci permetteranno di guadagnare degli utili Bytes da riutilizzare ingrandendo
"Width" ed "Height" dell'immagine.Questo incremento garantisce una
miglior qualità.Fate tuttavia attenzione alle proporzioni tra altezza e lunghezza
dell'immagine in modo da non avere schiacciamenti indesiderati.Qunado avete terminato
cliccate su "Hide".
Files
In "Output MPEG Video File" immettete il percorso ed il nome del file che verrà
creato. Selezionate poi "Warn me before overwriting a file".
General
Selezionate "Compile Whole File" e se volete che al termine del processo il
computer venga spento selezionate anche "Shut down computer...".
Finalmente potete cliccare su "OK" e ritornare alla finestra principale di FlasK
MPEG. |
|
Ora
invece passiamo alla conversione vera e propria.Andate sul menu "Run" e cliccate
su "Start Conversion".Vi apparirà nuovamente la finestra delle impostazioni
AVI.Reimpostate tutto come descritto poco fa e date l'OK.
Adesso non vi resta che attendere.In genere,in base alle impostazioni che avete scelto ci
vorrano dalle 6 alle 30 ore per terminare il processo.Fate lavorare il computer magari di
notte quando non lo usate e chiudete tutte le applicazioni inutili in modo che il
programma abbia a disposizone tutte le risorse disponibili.Nella finestra che mostra lo
stato del processo potete scegliere la priorità dell'esecuzione.Io vi consiglio di
impostare la priorità ad "High" poichè "Highest" a volte crea dei
problemi e stranamente a me sembra più lento rispetto ad "High".Infine se
selezionate "Display Output" potete vedere il filmato mentre viene processato.Vi
consiglio di non selezionarlo poichè rallenta anche se di poco il sistema. |
|
CLICCA PER VEDERE L'ANTEPRIMA |
|
Una
volta terminato il tutto avrete il vostro file AVI sul disco fisso.Tuttavia se avete
diviso i film in due parti allora vi rimane da convertire anche il secondo tempo.Per fare
questo dovete adottare un accorgimento quando copiate i files .vob sul disco
fisso.Lanciate il Decss e selezionate tutti i files .vob contenti il secondo tempo quindi
selezionate la voce "Merge Files" e cliccate su "Transfer".Alla fine
otterrete un unico file .VOB contenente tutto il secondo tempo.Utilizzate questo file con
Flask MPEG e rieseguite tutti i passaggi per ottenere il file .AVI con la seconda parte
del film. Adesso che avete i files video potete masterizzarli su cd come normali files
multimediali, o sbizzarrirvi in autorun e presentazioni introduttive. |
|
PROVE
RAPIDE |
|
Per fare delle rapide prove per testare la qualità del filmato che andremo a
produrre,la grandezza che occuperà o semplicemente per individuare il linguaggio
desiderato dovete eseguire i passi descritti nella guida fino al punto in cui vi viene
chiesto di settare i "Global Output Options".Quando ci siete al posto di usare i
parametri li descritti usate quelli che trovate qui sotto:
Video
Nella sezione "Frame Size" impostate "Width" a 352 ed
"Height" a 288.
Audio
Nella sezione "Audio Mode" selezionate "Decode Audio".Nella sezione
"Sampling Frequency" selezionate "Same as input".
Post Processing
Nella sezione "Resizing quality options" scegliete "Nearest
Neighbourg".Selezioante "No Crop" e "No Letterboxing"
Files
In "Output MPEG Video File" immettete il percorso ed il nome del file che verrà
creato. Selezionate poi "Warn me before overwriting a file".
General
Deselezionate "Compile Whole File".In "Seconds to compile" inserite il
numero di secondi di filmato da convertire.Io di solito uso 10 secondi.Dopo cliccate su
"Frames to compile".facendolo il numero di frames verrà adeguato al numero di
secondi inseriti. Deselezionate "Shut down computer...".
Finalmente potete cliccare su "OK" e ritornare alla finestra principale di FlasK
MPEG.Ora cliccate sul menu "Run" e poi su "Player".Cliccate su
"Play per vedere,sotto alla finestra il filmato.Non preoccupatevi se il film sarà
molto lento e se non c'è l'audio...è normale.Muovendo il cursore in alto individuate una
scena con del parlato.A questo punto cliccate su "Stop" quindi su
"Exit". |
|
CLICCA PER VEDERE L'ANTEPRIMA |
|
|
|
|
|
|
|
|
|
|